PSD Recovery: بازیابی فایل های ذخیره نشده در Adobe Photoshop

“سلام، من به طور تصادفی فایل فتوشاپ را بدون ذخیره آن در Photoshop CC 2020 بستم. چگونه فایل های فتوشاپ ذخیره نشده را بازیابی کنیم؟ فایل ها هفته های کار من است. لطفا کمک کنید!"
به عنوان یک کاربر فتوشاپ، آیا قبلاً با این وضعیت روبرو شده اید؟ مانند بسیاری از کاربران، ممکن است بهطور تصادفی فتوشاپ را بدون ذخیره فایلهای PSD که روی آنها کار میکنید ببندید یا Photoshop CC/CS بهطور ناگهانی از کار بیفتد، بنابراین نتوانید فایلهای ذخیرهنشده را پیدا کنید.
در این صورت، چگونه فایل PSD حذف شده را برگردانیم؟ اول از همه، شما باید بررسی کنید AutoSave برای Adobe Photoshop CS4/CS5/CS6، CC 2015/2017/2018/2020/2022. اگر نتوانستید فایلهای ذخیره نشده را از طریق ذخیره خودکار بازیابی کنید یا فایلهای PSD حذف شدهاند، در اینجا نیز نرم افزار بازیابی فایل فتوشاپ که به شما کمک می کند تا فایل های ذخیره نشده فتوشاپ را پس از خرابی بازیابی کنید و همچنین فایل های PSD حذف شده را بازیابی کنید.
مقدمه ای بر PSD و Photoshop AutoSave
PSD که مخفف Photoshop Document است، فرمت پیشفرضی است که در Adobe Photoshop برای ذخیره دادههای فایل استفاده میشود و به کاربران اجازه میدهد تا لایههای جداگانه یک تصویر را ویرایش کنند.

On Adobe Photoshop CS6 و بالاتر (Photoshop CC 2014/2015/2017/2018/2020/2022)، ویژگی AutoSave در دسترس است، که به فتوشاپ اجازه می دهد تا یک نسخه پشتیبان از فایل های PSD را که در فواصل زمانی معین روی آنها کار می کنیم، ذخیره کند. بنابراین می توانید به راحتی فایل های ذخیره نشده را پس از خرابی از طریق ذخیره خودکار بازیابی کنید. با این حال، این ویژگی در Adobe Photoshop CS5/CS4/CS3 یا نسخه های قبلی در دسترس نیست.
چگونه فایل های PSD پاک شده را در کامپیوتر بازیابی کنیم؟
فایل های ذخیره نشده/حذف شده فتوشاپ را با بازیابی اطلاعات بازیابی کنید
هنگامی که هیچ نسخه پشتیبان در دسترس نیست، نرم افزار بازیابی اطلاعات می تواند ساده ترین راه برای بازیابی فایل های PSD پاک شده باشد. Data Recovery، یک راه حل بازیابی اطلاعات دسکتاپ برای ویندوز 11/10/8/7/Vista/XP، از بازیابی فایل های PSD حذف شده در رایانه به راحتی پشتیبانی می کند. علاوه بر این، این نرم افزار همچنین قادر به بازیابی و بازیابی فایل های PSD از دست رفته از هارد های اکسترنال مانند درایوهای فلش USB، کارت های حافظه، کارت های SD و غیره است.
خوشبختانه، فایل های PSD حذف شده قابل بازیابی هستند زیرا پس از حذف توسط سیستم فایل پنهان می شوند. تا زمانی که آنها تحت پوشش داده های جدید نباشند، امکان بازیابی آنها وجود دارد. اما در صورتی که فایل های حذف شده فتوشاپ توسط داده های جدید بازنویسی شوند، باید سعی کنید تا حد امکان از رایانه کمتر استفاده کنید.
توجه:
- دانلود بازیابی اطلاعات در درایوی که با درایوی که فایل PSD را ذخیره کرده است متفاوت استس به عنوان مثال، اگر یک فایل PSD از درایو D حذف شده است، نرم افزار بازیابی اطلاعات را بر روی درایو دیگری مانند درایو E دانلود کنید تا از دست دادن اطلاعات ناخواسته جلوگیری کنید.
- اگر فایل های PSD گم شده از هارد اکسترنال هستند، لطفا درایو خارجی را به کامپیوتر وصل کنید از طریق پورت USB تا نرم افزار بتواند آن را تشخیص دهد.
مرحله 1. بازیابی اطلاعات را راه اندازی کنید. "تصویر" را انتخاب کنید به عنوان نوع فایل مورد نیاز و محلی که فایل PSD را حذف کرده اید انتخاب کنید. و سپس، روی "اسکن" کلیک کنید برای شروع سریع اسکن درایو مورد نظر.

مرحله 2. دو حالت برای کاربران ارائه شده است، "اسکن سریع" و "بررسی عمیق". وقتی درایو اسکن شد، میتوانید فایلهای PSD را در پوشه Image پیشنمایش کنید. اگر نمیتوانید فایل PSD مورد نیاز خود را پیدا کنید، میتوانید حالت «اسکن عمیق» را امتحان کنید.

مرحله 3. پس از اسکن عمیق تر، فایل فتوشاپ حذف شده یا ذخیره نشده را در آن قرار دهید تصویر > PSD و تیک آن را در لیست فایل علامت بزنید. سپس بر روی دکمه "بازیابی" کلیک کنید تا فرآیند بازیابی به پایان برسد.

بازیابی فایلهای PSD حذف شده در رایانه شخصی با بازیابی اطلاعات بسیار آسان است، درست است؟ وقتی حذف تصادفی اتفاق می افتد، چرا نسخه آزمایشی رایگان را دانلود نمی کنید و امتحان نمی کنید؟
از Adobe Photoshop AutoSave استفاده کنید
ذخیره خودکار در فتوشاپ به طور پیش فرض فعال است. وقتی فتوشاپ به طور ناگهانی خراب می شود، نگران نباشید. فقط فتوشاپ را دوباره راه اندازی کنید و نسخه ذخیره خودکار کار ذخیره نشده شما به طور خودکار ظاهر شود. اگر نتوانستید فایلهای PSD ذخیرهنشده را ببینید، ابتدا باید مطمئن شوید که ذخیره خودکار در Photoshop CS6 یا CC شما فعال است.
- به File>Preferences>File Handling> File Saving Options بروید و مطمئن شوید که “Automatically Save Recovery Information Every” فعال باشد.

اگر گزینه ذخیره خودکار فعال است اما نمیتوانید فایلهای PSD ذخیرهشده خودکار را ببینید، میتوانید فایلهای PSD ذخیرهنشده را در AutoRecover جستجو کنید.
- مکان ذخیره خودکار فتوشاپ در رایانه شخصی: C:UsersYourUserNameAppDataRoamingAdobeAdobe Photoshop CC 2017AutoRecover (مسیر خاص کمی در نسخه های مختلف فتوشاپ است)
- ذخیره خودکار مکان فتوشاپ در مک: ~/Library/Application Support/Adobe/Adobe Photoshop CC 2017/AutoRecover (مسیر خاص کمی در نسخه های مختلف فتوشاپ است)
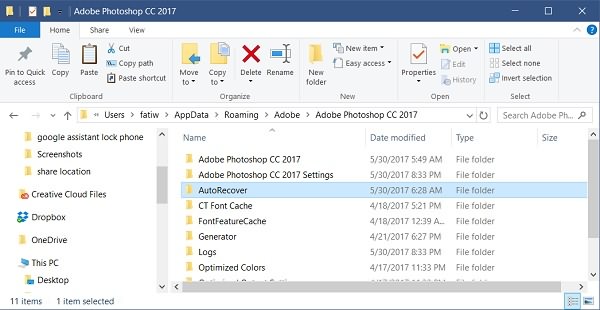
نحوه بازیابی فایل های PSD از فایل های .temp
اگر فتوشاپ بدون ذخیره بسته شد یا به دلایل نامشخص خراب شد، چگونه فایل های فتوشاپ قبلی را پیدا کنیم؟ پیشنهاد می شود از فایل های موقت بازیابی شود.
- My Computer را باز کنید و به هارد دیسک خود بروید.
- "اسناد و تنظیمات" را انتخاب کنید.
- پوشه ای را که با نام کاربری خود برچسب گذاری شده است پیدا کنیدتنظیمات محلی > دما".
- فایل هایی که با نام «فتوشاپ» شروع می شوند را پیدا کنید و آنها را در برنامه فتوشاپ باز کنید.
- پس از به دست آوردن آنچه می خواهید، آن را با فرمت psd. ذخیره کنید.
یا می توانید سعی کنید مسیر را وارد کنید: ج: کاربران (نام کاربری شما) AppDataLocalTemp برای یافتن مستقیم فایل های موقت

بنابراین، اکنون می توانید از فایل های psd. برای ادامه طراحی بی نقص خود استفاده کنید.
این پست چقدر مفید بود؟
روی یک ستاره کلیک کنید تا امتیاز دهید!
میانگین امتیاز / 5 تعداد رای:




