4 روش برتر برای بازیابی فایل های پاک شده برای همیشه در مک بدون نرم افزار
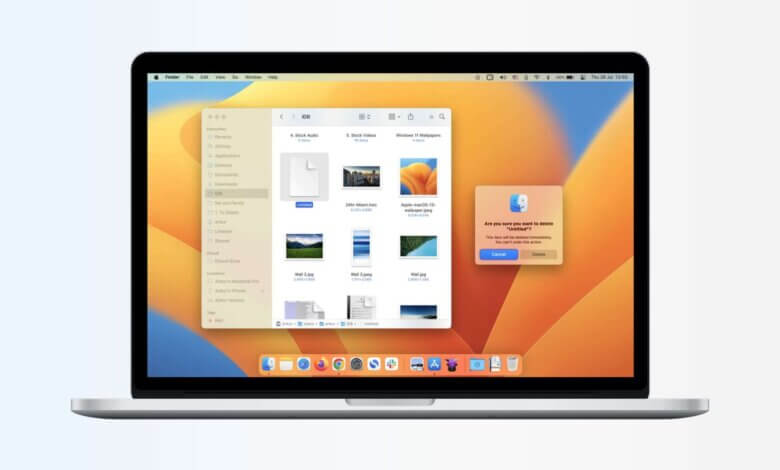
خلاصه: بیایید ببینیم چگونه بازیابی فایل های پاک شده برای همیشه در مک بدون نرم افزار اگر می خواهید ترمینال مک فایل های پاک شده را بازیابی کنید، این پست را بیشتر بخوانید.
خیلی اوقات پیش می آید که ممکن است به طور تصادفی فایلی را که برای شما ارزشمند است حذف کرده باشید. و، این می تواند هر نوع فایلی باشد، خواه صوتی، تصویری یا هر فایل داده دیگری باشد. بنابراین، اگر به تازگی آنها را حذف کرده و به سطل زباله فرستاده اید، می توانید به راحتی آنها را پس بگیرید.
اجازه دهید روشهای دستی بازیابی فایلهای حذف شده دائمی در مک را بدون و با نرمافزار بیشتر مطالعه کنیم.
دلایل حذف فایل مک:
برخی از دلایلی که می تواند باعث حذف فایل مک شود در زیر آورده شده است:
- خرابی هارد یا خرابی سیستم
- به دلیل قطع برق باعث از بین رفتن داده های ذخیره نشده می شود
- فساد نرم افزاری
- فساد پایگاه داده
- فرمت کردن هارد دیسک
- حذف عمدی یا تصادفی داده ها در پارتیشن یا درایو
- حمله ویروس و بدافزار
- هک
بیایید ببینیم چگونه می توان این فایل های حذف شده برای همیشه را بازیابی کرد.
روشهای دستی برای بازیابی فایلهای حذف شده دائمی در مک
اگر می خواهید بدانید چگونه فایل های پاک شده را در مک بدون نرم افزار بازیابی کنید، می توانید این روش ها را دنبال کنید.
روش 1: بازیابی فایل های حذف شده دائمی در مک با استفاده از گزینه Time Machine
این یک روش داخلی برای مدیریت خودکار پشتیبانگیری است. اگر یک هارد دیسک اکسترنال به همراه دارید، می توانید به راحتی از آن استفاده کنید.
می توانید مراحل داده شده را دنبال کنید:
- به System Preferences بروید
- ماشین زمان را انتخاب کنید
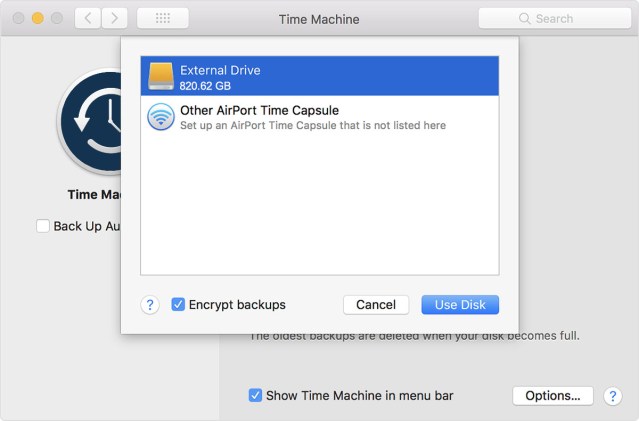
- گزینه Backup Disk را انتخاب کنید
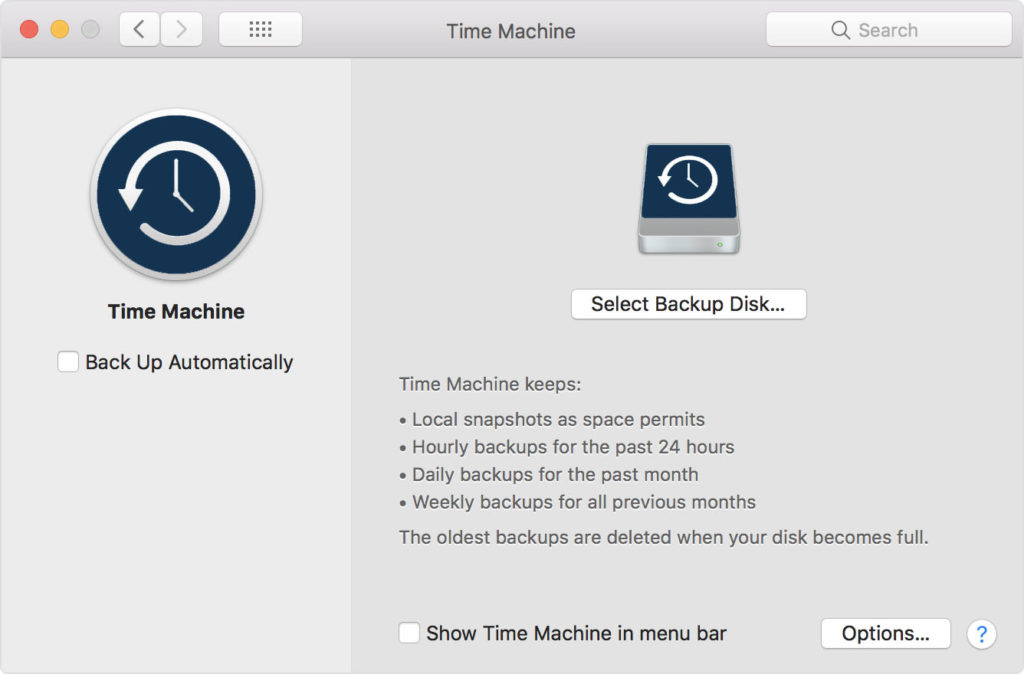
- می توانید هارد اکسترنال خود را در جایی که می خواهید داده های خود ذخیره کنید انتخاب کنید و پشتیبان گیری خودکار را روشن کنید.
می توانید هارد اکسترنال خود را در جایی که می خواهید داده های خود ذخیره کنید انتخاب کنید و پشتیبان گیری خودکار را روشن کنید.
ویژگی Time Machine کمک می کند تا یک نسخه پشتیبان از اطلاعات ارزشمند خود در هارد اکسترنال خود نگه دارید و هر زمان که بخواهید می توانید به راحتی به آنها دسترسی داشته باشید.
اگر نمیخواهید دادهها را روی یک دیسک سخت ذخیره کنید، میتوانید از فایلها در Cloud، به عنوان مثال، Google Drive یا Dropbox نسخه پشتیبان تهیه کنید.
روش 2: بازیابی فایل های حذف شده دائمی در مک با بررسی پوشه سطل زباله
خیلی وقت ها پیش می آید که فایل های داده خود را حذف می کنید و به سطل زباله می رود. اگر سطل زباله را خالی نکرده اید، می توانید به راحتی فایل ها را با کشیدن آنها به دسکتاپ بازیابی کنید، یا روی آنها کلیک راست کرده و گزینه " را انتخاب کنیدبگذار سر جاش” گزینه ای برای بازیابی فایل های پاک شده در مک از پوشه سطل زباله.
روش 3: بازیابی فایل های حذف شده دائمی در مک با بررسی پوشه های سطل زباله دیگر
اگر فایل شما در یک درایو فلش USB یا هارد اکسترنال در سیستم عامل MAC ذخیره شده است، آن ها پوشه های سطل زباله خود را دارند که می توانید فایل های حذف شده را بررسی کنید. با این حال، آنها به طور پیش فرض پنهان هستند، بنابراین باید کمی حفاری انجام دهید.
هر زمان که از یک درایو خارجی استفاده میکنید، مک شما مجموعهای از پوشههای مخفی را ایجاد میکند که با نقطه شروع میشوند تا به درایو کمک کند با macOS بهتر کار کند. یکی از این پوشه های مخفی ".Trashes" است و حاوی سطل زباله برای همه درایوهای خارجی است. شما به راحتی می توانید این فایل ها را بازیابی کنید.
روش 4: بازیابی فایل های حذف شده دائمی در مک توسط نرم افزار بازیابی اطلاعات مک
اگر نمیتوانید فایلهای MAC پاکشده را از روشهای بالا بازیابی یا بازیابی کنید، وقت آن است که از نرمافزار Mac Data Recovery استفاده کنید. این یک تکنیک بدون دردسر برای بازیابی فایل های از دست رفته خود در مک است. برخی از ویژگی های این ابزار عبارتند از:
- بازیابی سریع، دقیق و کامل داده ها از سیستم مک حاوی درایوهای HFS و HFS+
- پشتیبانی از بازیابی تمام فرمت های فایل های محبوب و باعث ایجاد هیچ تغییری در فایل های داده نمی شود.
- این نرم افزار برای هر دو فرمت جدول پارتیشن عملکرد خوبی دارد: MBR (رکورد اصلی بوت) و GPT (جدول پارتیشن GUID)
- دو حالت برای اسکن فشرده در صورت بازیابی درایو فیزیکی ارائه شده است: حالت استاندارد و پیشرفته
- حالت بازیابی RAW با گزینه اضافه کردن امضاهای جدید در گزینه های فایل جدید/موجود همراه با پیش نمایش ساختار درختی ارائه می شود.
- نرم افزار بازیابی مک رایگان نیز موجود است که به شما امکان می دهد پیش نمایشی از فایل های بازیابی شده داشته باشید.
مرحله 1. Mac Data Recovery را روی رایانه خود نصب کنید.

مرحله 2. مکانی را که می خواهید فرم فایل ها را بازیابی کنید، انتخاب کنید و فرآیند اسکن را شروع کنید.

مرحله 3. اکنون می توانید پیش نمایش فایل ها را مشاهده کرده و فایل های حذف شده را برای بازیابی انتخاب کنید.

نتیجه
هنگامی که می خواهید فایل های پاک شده را در مک بازیابی کنید، می توانید به راحتی از روش های ذکر شده در بالا برای بازگرداندن آنها استفاده کنید. اما، گاهی اوقات، اجرای این روش ها برای یک تازه کار فنی آسان نیست. بنابراین، می توانید نرم افزار رایگان بازیابی اطلاعات مک را دانلود کرده و از آن برای بازیابی فایل های پاک شده دائمی از مک خود استفاده کنید. این کار شما را آسان تر می کند و می توانید فایل های از دست رفته را به تنهایی بازیابی و بازیابی کنید.
این پست چقدر مفید بود؟
روی یک ستاره کلیک کنید تا امتیاز دهید!
میانگین امتیاز / 5 تعداد رای:


