نحوه بازیابی iPad بدون iTunes
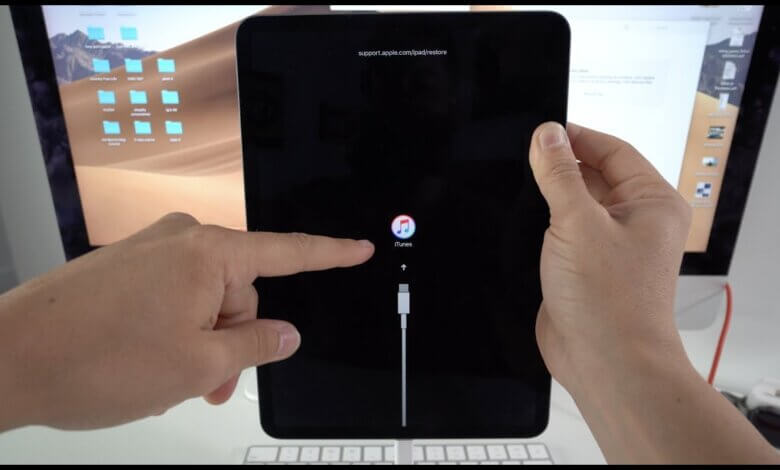
به عنوان یک ابزار ضروری برای زندگی و کار روزانه ما، افراد بیشتری داده های حیاتی خود را در iPad ذخیره و ذخیره می کنند. با این حال، دلایل زیادی برای از دست دادن داده های iPad وجود دارد: حذف بی دقت، حمله ویروس، آسیب خارجی، جیلبریک ضعیف، به روز رسانی نرم افزار و همه موارد دیگر.
هنگام مواجهه با این مشکل، افراد تمایل دارند iPad یا iPad Pro/Mini/Air را به تنظیمات کارخانه بازگردانند و پشتیبان iTunes را برای رفع مشکل و بازیابی اطلاعات بازیابی کنند. با این حال، بسیاری از دستهای جدید iPad فکر میکنند که بازیابی iPad از iTunes بسیار پیچیده است و پس از بازگردانی به راحتی دادهها را از دست میدهند. بنابراین، در اینجا یک راه ساده و ایمن برای بازیابی iPad بدون iTunes را معرفی می کنم - آیفون بازیابی اطلاعات.
در مقایسه با بازیابی نسخه پشتیبان با iTunes، این ابزار مزایای بسیاری دارد:
- از بازیابی اطلاعات پشتیبان iPad به صورت انتخابی پشتیبانی می کند، بنابراین نیازی به بازیابی کل نسخه پشتیبان ندارید.
- داده های iPad فعلی خود را بازنویسی نکنید زیرا فایل های بازیابی شده را به عنوان فایل های قابل خواندن در رایانه ذخیره می کند.
- داده های بیشتر در دسترس است، همچنین از بازیابی اطلاعات iPad از خود دستگاه و پشتیبان گیری iCloud پشتیبانی می کند.
- آسان برای استفاده و پیش نمایش داده ها قبل از بازیابی.
- پس از کلیک بر روی دکمه زیر و دانلود بازیابی اطلاعات آیفون در رایانه، اطلاعات بیشتری را کشف کنید.
چگونه داده های iPad را بدون پشتیبان گیری iTunes بازیابی کنیم
نکات: لطفاً توجه داشته باشید که پس از از دست دادن اطلاعات باید تا حد امکان کمتر از iPad استفاده کنید. در غیر این صورت، دادههای iPad رونویسی میشوند و شانس بازگرداندن آنها را برای همیشه از دست خواهید داد.
مرحله 1: iPad را به رایانه خود وصل کنید
برنامه را روی رایانه اجرا کنید و iPad را به رایانه شخصی یا مک متصل کنید. «بازیابی از دستگاه iOS» به طور پیش فرض انتخاب شده است.

مرحله 2: اسکن داده ها در iPad
هنگامی که iPad توسط برنامه شناسایی شد، روی "شروع اسکن" کلیک کنید.

مرحله 3: پیش نمایش داده های iPad
چند ثانیه بعد، میتوانید تمام محتویات موجود در آیپد را که در واسط فهرست شدهاند به ترتیب مشاهده کنید. شما می توانید همه آنها را یک به یک پیش نمایش کنید، اما به شما توصیه می شود برای اصلاح نتیجه و صرفه جویی در تلاش و زمان، "فقط نمایش موارد حذف شده" را انتخاب کنید.

مرحله 4: بازیابی iPad بدون iTunes
در حین پیشنمایش، آنچه را که میخواهید بازیابی کنید، انتخاب کنید و در نهایت روی دکمه «بازیابی» کلیک کنید. فایل های شما به عنوان فایل های قابل مشاهده در رایانه ذخیره می شوند.
آیفون بازیابی اطلاعات همچنین به شما این امکان را می دهد که iPad خود را از پشتیبان iCloud بازیابی کنید. اگر نیاز دارید، به نحوه بازیابی iPad خود از پشتیبان گیری iCloud بروید.
این پست چقدر مفید بود؟
روی یک ستاره کلیک کنید تا امتیاز دهید!
میانگین امتیاز / 5 تعداد رای:




