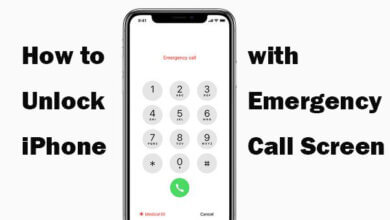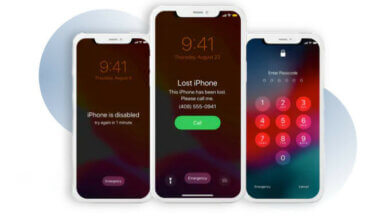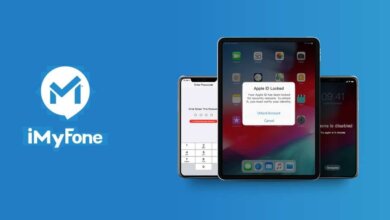4 راه حل برای بازیابی آیفون بدون رمز عبور

آیا هیچ شانسی برای بازیابی آیفون بدون رمز وجود دارد؟ این سوالی است که اغلب کاربران در انجمن های مختلف می پرسند. چه زمانی کاربران نیاز به بازگردانی آیفون بدون رمز عبور دارند، حتی اگر ممکن است تمام اطلاعات پس از تنظیم مجدد پاک شوند؟
بخش 1. دلایل بازیابی آیفون بدون رمز عبور
انجام بازیابی کار ساده ای نیست. انجام بازیابی روی داده های دستگاه تأثیر زیادی خواهد گذاشت. با این حال، گاهی اوقات انجام این کار برای حل برخی از مسائل ناخواسته اجتناب ناپذیر است:
- وقتی یک آیفون دست دوم با حساب iCloud موجود دارید.
- هنگامی که تصمیم به فروش آیفون قدیمی خود دارید، باید تمام اطلاعات دستگاه را پاک کنید تا از نشت اطلاعات جلوگیری کنید.
- وقتی آیفون شما غیرفعال است و مطمئن نیستید رمز عبور چیست.
- هنگامی که آیفون شما با مشکلات مختلفی روبرو می شود، پس از به روز رسانی نرم افزار یا نسخه iOS رخ می دهد.
اگر دلایل بازیابی آیفون خود را بدون رمز عبور می دانید، می توانید به قسمت بعدی بروید.
بخش 2. راه حل های مختلف برای بازیابی آیفون بدون رمز عبور
راه حل های مختلفی برای انجام بازیابی دستگاه بدون استفاده از رمز عبور در این پست جمع آوری شده است. می توانید مقایسه کنید و بهترین را برای خود انتخاب کنید.
بازیابی آیفون از طریق iTunes
شرط اولیه برای بازیابی iTunes این است که مطمئن شوید که آیفون قبلاً با iTunes همگام شده است. در این صورت، دستگاه بهطور خودکار زمانی که به برق وصل میشود شناسایی میشود. همیشه به یاد داشته باشید که قبل از بازیابی از آیفون خود با iTunes پشتیبان بگیرید. این از دست دادن اطلاعات جلوگیری می کند.
گام 1. دستگاه را به مک یا رایانه شخصی وصل کنید و iTunes را اجرا کنید. اگر تب دستگاه را در نوار ناوبری بالا مشاهده کرده اید، روی آن کلیک کنید و روی "Summary" در نوار کناری کلیک کنید.
گام 2. بر روی گزینه "Restore iPhone" واقع در گوشه سمت راست پایین رابط Summary کلیک کنید.
هنگامی که سیستم آیفون توسط iTunes بازیابی می شود، تمام اطلاعات از جمله رمز عبور پاک می شود. اکنون می توانید دستگاه را روشن کرده و بدون رمز عبور به آن دسترسی داشته باشید. برای انتقال دادههایی که قبلاً از آنها نسخه پشتیبان تهیه کردهاید به آیفون، میتوانید دستگاه را با نسخه پشتیبان قبلی iTunes بازیابی کنید.
آیفون را بدون رمز عبور از طریق تنظیمات بازیابی کنید
این روش زمانی می تواند به راحتی به ذهن شما خطور کند که تا به حال یک نسخه پشتیبان iCloud ایجاد کرده باشید و ویژگی Find My iPhone فعال باشد تا شما و آیفون خود به عنوان کاربر صحیح شناسایی شوید.
گام 1. در رابط تنظیم مجدد آیفون خود، روی «Erase All Content and Settings» ضربه بزنید.
گام 2. آیفون دوباره راه اندازی می شود و وارد صفحه "Hello" می شود. نکات ساده روی صفحه را دنبال کنید و آن را به عنوان یک دستگاه کاملاً جدید تنظیم کنید.
گام 3. در رابط «برنامهها و دادهها»، برای ادامه، «Restore from iCloud Backup» را انتخاب کنید.
بازیابی آیفون با استفاده از iCloud
یکی از پیش شرط های این روش، فعال کردن Find My iPhone است. اگر آیفون شما غیرفعال است، باید دستگاه iOS دیگری داشته باشید که به آن دسترسی دارید.
مرحله 1. با ورود به حساب iCloud در iPhone، iPad یا Mac در دسترس شروع کنید.
مرحله 2. پس از ورود به سیستم، "Find iPhone" را انتخاب کنید و دستگاهی را که باید بدون رمز عبور بازیابی کنید، پیدا کنید.
مرحله 3. 3 گزینه در زیر دستگاه انتخاب شده وجود خواهد داشت. "Erase iPhone" را انتخاب کنید و با این کار اطلاعات دستگاه پاک شده و دستگاه بازیابی می شود.

اگر حتی از اطلاعات آیفون با iCloud پشتیبانگیری شده باشد، میتوانید با بازیابی نسخه پشتیبان iCloud آنها را بازیابی کنید.
بازیابی آیفون بدون رمز عبور از طریق iPhone Unlocker
زمانی که نیاز به دور زدن حساب iCloud یا گم کردن رمز عبور صفحه نمایش دارید، ممکن است بخواهید آیفون خود را بدون رمز عبور بازیابی کنید. دلیلش هر چه باشد شما را دچار تنش و استرس می کند. با این حال، در اینجا یک راه حل آسان دیگر برای این مهره سخت وجود دارد - قفل آیفون.
دلایل اصلی انتخاب iPhone Unlocker:
- رمز عبور صفحه نمایش را از آیفون غیرفعال تنها در 5 دقیقه حذف کنید.
- قفل آیفون غیرفعال را با صفحه نمایش شکسته یا بدون رمز عبور باز کنید.
- از iOS 16، iPhone 14، iPhone 14 Pro، iPhone 14 Pro Max و غیره پشتیبانی می کند.
مراحل بازگردانی آیفون بدون رمز عبور با iPhone Passcode Unlocker
گام 1. آغاز قفل آیفون و ویژگی “Unlock Screen Passcode از پنجره اصلی را انتخاب کنید.

گام 2. روی "Next" کلیک کنید و ببینید آیا دستگاه به برنامه متصل است یا خیر. در غیر این صورت، باید آیفون را به حالت Recovery/DFU وارد کنید.

گام 3. اگر دستگاه توسط برنامه شناسایی شد، برای تأیید و نصب آخرین سیستم عامل، روی «دانلود» کلیک کنید.

گام 4. سپس دکمه Start Unlock را بزنید تا قفل دستگاه باز شود. پس از آن، دستگاه بدون رمز عبور به آخرین نسخه بازیابی می شود.

این پست چقدر مفید بود؟
روی یک ستاره کلیک کنید تا امتیاز دهید!
میانگین امتیاز / 5 تعداد رای: